摘要:
- 有时候我们可能会浏览英文的网页,对于英语功底不高的网友来说是非常困难的,有没有好用的翻译网页的浏览器呢?推荐使用微软自带的edge浏览器,同时安装好Translator插件就可以了。下面就与大家一起分享如何安装Translator插件的方法吧。1、向下滚动页面,可以看到当前共有三种…
有时候我们可能会浏览英文的网页,对于英语功底不高的网友来说是非常困难的,有没有好用的翻译网页的浏览器呢?推荐使用微软自带的edge浏览器,同时安装好Translator插件就可以了。下面就与大家一起分享如何安装Translator插件的方法吧。
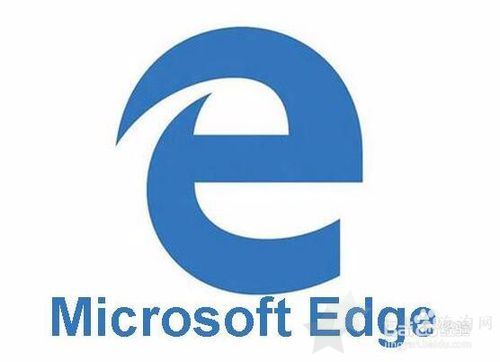
1、向下滚动页面,可以看到当前共有三种 Edge 扩展提供测试:Microsoft Translator(翻译扩展)、Reddit 浏览增强套件和 Mouse Gesture(鼠标手势扩展)。下面,就以Microsoft Translator(翻译扩展)为例,看看如何在 Edge 浏览器中安装和使用扩展;
在Windows10系统打开edge浏览器,然后点击edge浏览器右上角的“设置及更多”按钮 。
在打开的下拉菜单中点击“扩展”菜单项
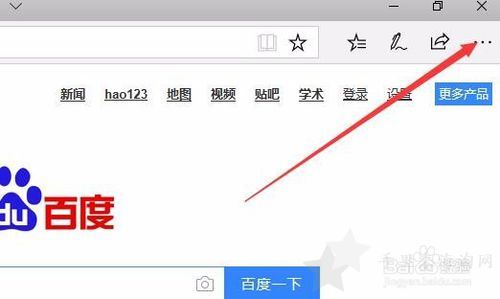
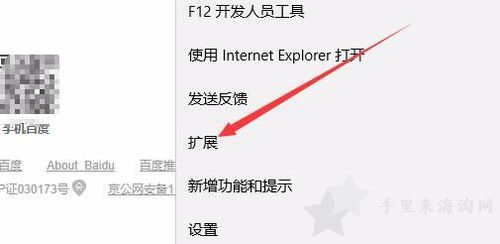
2、点击步骤 1 中的“下载扩展”按钮,或点击步骤 2 中单个扩展下方的下载按钮,浏览器开始下载进程,下载完成后,浏览器下方、和 Windows 10 桌面均会弹出相关提示;
这时会打开扩展设置页面,点击其中的“从应用商店获取扩展”快捷链接。

这时会打开Windows10系统的应用商店窗口,在搜索框中输入Translator For Microsoft edge,然后点击搜索按钮 ,点击搜索结果中的快捷链接。
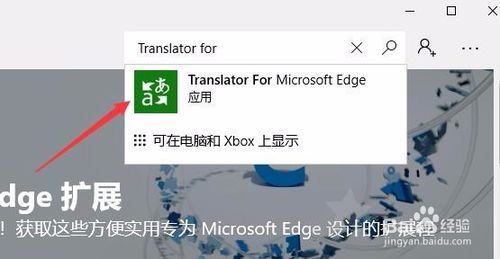
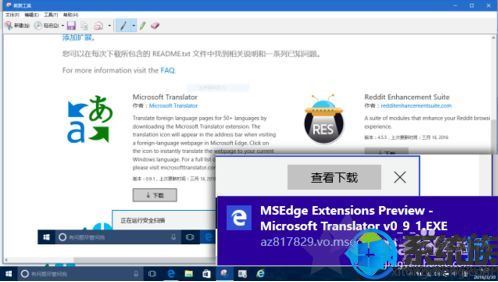
3、在浏览器下方的提示条中,单击“运行”,下载的 MSEdge Extensions Preview - Microsoft Translator v_0_9_1.exe 将被执行,并完成微软翻译这个扩展的安装;
4、安装完成后,将会调用记事本弹出一个文本文件,其中有此扩展的使用说明;
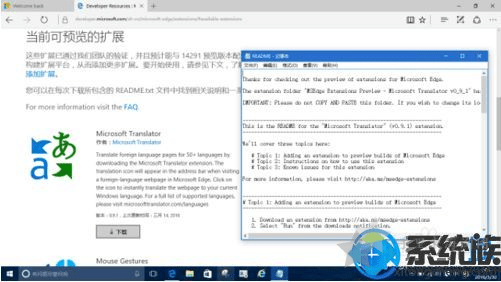
5、不知何种原因,扩展被安装后,并没有像扩展说明中描述的那样,在 Edge 浏览器的地址栏中出现扩展按钮;
6、接下来,尝试点击 Edge 浏览器右上角的“三点”菜单,在弹出的菜单中点击“扩展”项;
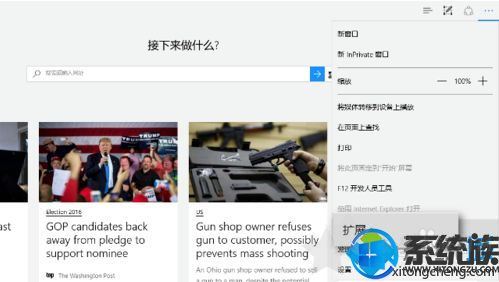
7、菜单转入“扩展”的设置界面,点击“加载扩展”按钮,弹出“选择文件夹”对话框,导航到扩展下载保存的位置,点选扩展的文件夹,最后点击对话框右下角的“选择文件夹”按钮;
8、只要选到文件夹一级就可以了,不用打开文件夹;
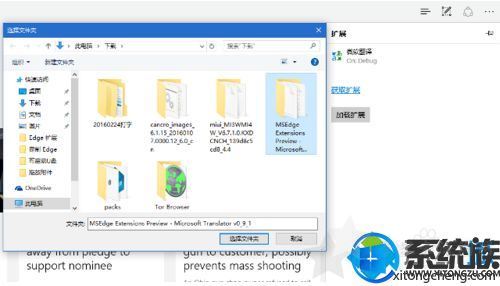
9、终于,一个名叫“微软翻译”的扩展项目,出现在“扩展”的设置界面;
10、现在,关闭设置菜单,返回正在浏览的网页界面;
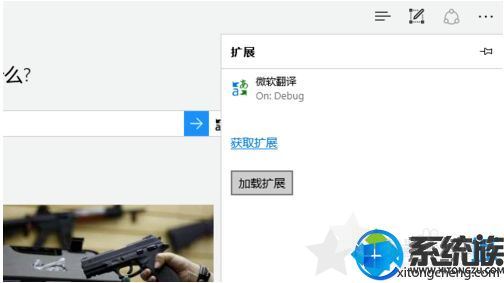
11、打开一个英文页面,会看到 Edge 浏览器地址栏的右侧,出现了一个按钮,将鼠标移上去,显示这就是我们安装的“微软翻译”扩展的按钮;
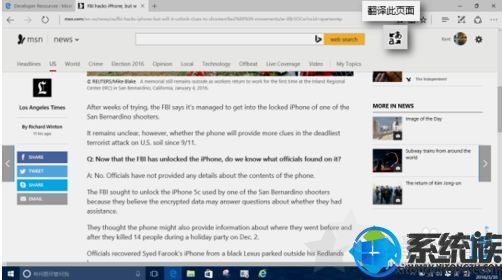
12、按下 Edge 浏览器地址栏右侧的“微软翻译”按钮,很快地,原本是英文的页面,被翻译成了中文;
13、试读了下,还算通顺当页面处于被翻译的状态时,“微软翻译”扩展的按钮成为蓝色。
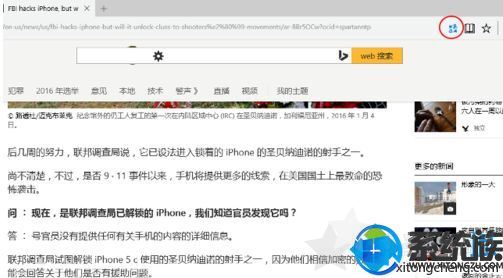
以上就是小编介绍的在Win10电脑给Edge浏览器安装翻译插件Translator的操作步骤,这样大家需要到内容全是英文的网站下载文件,就能清楚找到自己所要的文件下载了,希望本篇对大家日常操作有所帮助。

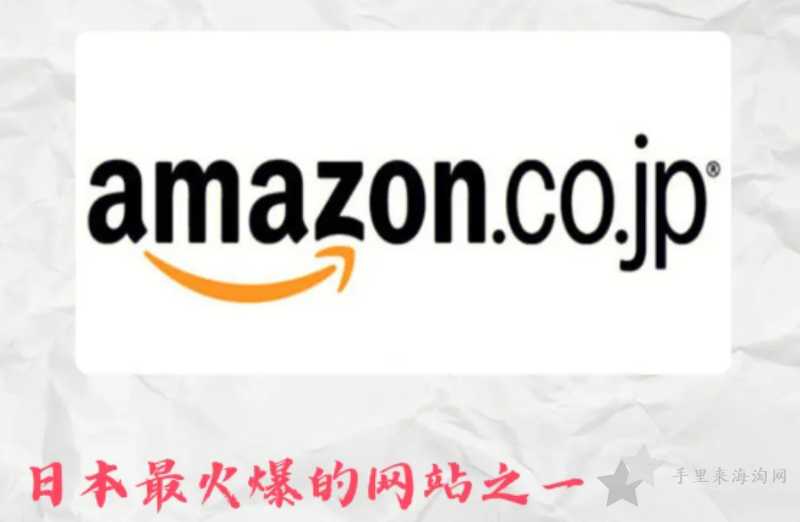







同行业,想详细了解一些咱们团队信息
感谢来自郑州的用户支持,如有问题,请去会员中心-提交工单!